- Cool Microsoft Word Templates
- Free Word Templates For Mac
- Free Word Templates For Mac
- Microsoft Word Templates For Mac
Within your Templates folder, there is a folder named My Templates. This is where Word saves your customized copies of its standard templates. Whenever you customize a standard Word template, it will offer to save the result here. It's not a bad place to put your other templates. ) Word Templates Create Word Template. Click Word Template Upload. Drag the Word file in the dialog box or browse to the file. Step 5: Generate a document from the Word template. To use the Word template you've created, do the following: Open a record with information you want to create a document. The processor already contains many Apple-designed theme templates for letters, resumes, CVs, outlines, posters, etc. It is an excellent and simplest layout application for MAC systems. It is easily used by kids and elders. Every theme templates this application provides is editable and customizable.
-->After you create and import Office Word templates into customer engagement apps (Dynamics 365 Sales, Dynamics 365 Customer Service, Dynamics 365 Field Service, Dynamics 365 Marketing, and Dynamics 365 Project Service Automation), with one click users can generate standardized documents automatically populated with data. This feature has some special considerations you should know about to successfully create Word templates.
Tip
Check out the following video: Create documents directly from Dynamics CRM by using Word and Excel templates (2:38)
Warning
There is a known issue when creating templates in Word. This topic contains information on how to prevent interactions that could potentially destabilize Word. See: Important! A known issue and how to avoid it
The following are the supported versions of Word.
| Area | Word Version |
|---|---|
| Creating a Word template | 2013, 2016 |
| Using a Word document generated in customer engagement apps | 2010, 2013, 2016 |
Note
Macro-enabled Word documents (.docm) are not supported.
Follow the steps in this topic to successfully create and use Word templates in customer engagement apps.
Step 1: Create a Word template
Where you can create a template
There are three places in customer engagement apps where you can create a Word template:
From the Settings page. Go to Settings > Templates > Document Templates > New(). You'll need sufficient permissions to access to the Settings page, such as System Administrator or System Customizer.
From a record. Open a record such as an account in Sales. Go to Sales > Client_Accounts > My Active Accounts. Click an account to open it, and then click More (…) > Word Templates > Create Word Template. Templates created here are personal and available only to the user creating the template.
From a list of records. For example, go to Sales > Client_Accounts > My Active Accounts. Select a single account, and then click More (…) > Word Templates > Create Word Template.
Tip
To delete personal document templates, do the following:
- Click Advanced Find ().
- For Look for, select Personal Document Templates.
- Click Results (!).
- Select the personal document template to delete and then click Delete ().
After clicking Create Word Template, select an entity to filter with, and then click Word Template > Select Entity.
The relationship selection page appears.
What are 1:N, N:1, and N:N relationships?
This screen requires an understanding of your customer engagement apps data structure. Your administrator or customizer can provide information about entity relationships. For admin content, see: Entity relationships overview.
Here are some example relationships for the Account entity.
| Relationship | Description |
|---|---|
| An account can have multiple contacts. | |
| A lead, account, or contact can have multiple accounts. | |
| An account can have multiple marketing lists. A marketing list can have multiple accounts. |
The relationships you select on this screen determine what entities and fields are available later when you define the Word template. Only select relationships you need to add data to the Word template.
Note
To ensure documents download in a timely matter, there is an upper limit of 100 for the number of related records returned for each relationship. For example, if you're exporting a template for an account, and you want to include a list of its contacts, the document will return at most 100 of the account's contacts.
Download the template
Click Download Template on the Select Entity page to create a Word file on your local computer with the exported entity included as XML data.
Important
Document template downloaded from one environment can only be used within that environment. environment to environment migration for Word or Excel templates isn't currently supported.
Step 2: Enable the Developer tab
Open the Word template file. At this point, the document appears to be blank.
To see and add customer engagement apps XML data, you need to enable the Word Developer tab.
Go to File > Options > Customize Ribbon, and then enable Developer.
Click OK.
Developer now appears in the Word ribbon.
Important! A known issue and how to avoid it
There's a known issue with customer engagement apps apps-generated Word templates and Office Word. In the next section, you'll be adding XML content control fields to the Word template.
Warning
A few things can cause Word to freeze, requiring you to use Task Manager to stop Word:
- You insert a content control other than Picture or Plain Text.
- You make a textual change, such as changing the capitalization or adding text, to a content control. These changes can occur through AutoCorrect as well as user edits. By default, Microsoft Word AutoCorrect capitalizes sentences. When you add a content control field, Word sees it as a new sentence and will capitalize it when focus shifts away from the field.
To prevent issues with control fields, do the following:
Only add fields as Plain Text or Picture
You use the XML Mapping Pane to add entity fields to your Word template. Be sure to only add fields as Plain Text or Picture.
Do not make any textual changes to the added content control
You can make formatting changes to content control fields, such as bolding the text, but no other textual changes, including capitalization changes.
If you experience Word freezing or performance degradation, try turning off AutoCorrect.
Turn off AutoCorrect
With the template file open in Word, go to File > Options > Proofing > AutoCorrect Options.
Deselect Capitalize first letter of sentences and Automatically use suggestions from the spelling checker.
Deselect Hyphens (--) with dash (-) on the AutoFormat and AutoFormat as You Type tabs.
Click OK.
If you followed the above recommendations, you're ready to define the Word template.
Step 3: Define the Word template
Use the XML Mapping Pane to define the Word template with entity fields.
In your Word template, click Developer > XML Mapping Pane.
The default XML schema is selected.
Select the XML schema. It will begin with 'urn:microsoft-crm/document-template/'.
Important
If you have frequent accidental edits that cause Word to freeze or have performance degradation, be sure to turn off the AutoCorrect options according to the section: 'A known issue and how to avoid it'.
Expand the entity, right-click the entity field, and then click Insert Content Control > Plain Text.
The entity field is added to the Word template.
Add additional entity fields, add descriptive labels and text, and format the document.
A completed template might look like this:
Some content control fields you entered likely have multiple lines of data. For example, accounts have more than one contact. To include all the data in your Word template, set the content control field to repeat.
Set content control fields to repeat
Put fields with repeating data in a table row.
Select the entire table row in the template.
In the XML Mapping Pane, right-click the relationship containing the content control fields, and then click Repeating.
When you use the Word template in customer engagement apps to create a document, the table will populate with multiple rows of data.
When the template has the fields and formatting you want, save it and upload it into customer engagement apps.
Step 4: Upload the Word template back into customer engagement apps
When you have your Word template built the way you want, save it so you can upload it into customer engagement apps.
Access to the newly created Word template depends on how you uploaded it and to the access granted to the security role. Be sure to check out Use Security Roles to control access to templates.
Administrators can use the Settings page to upload the Word template into customer engagement apps. A template uploaded in Settings is available to all users in your organization.
For admins: Upload the Word template into customer engagement apps
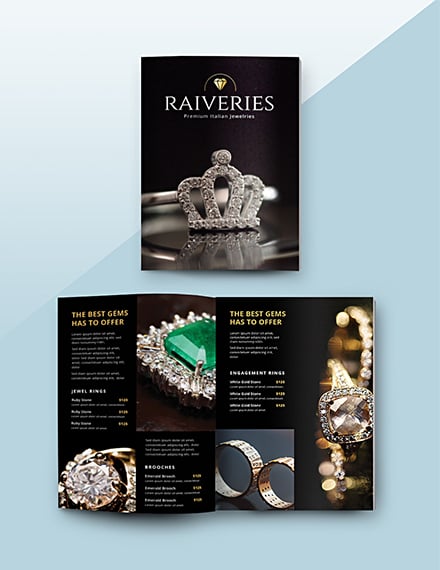
Go to Settings > Templates > Document Templates.
Click Upload Template.
Drag the Word file in the dialog box or browse to the file.
Click Upload.
Non-admin users can upload a template for their own use from a list of records.
For non-admins or admins wanting to create a personal template: Upload the Word template into customer engagement apps
Open a page with a list of records, for example, the list of customer accounts in Sales.
Select a single item such as an account, click More (…) > Word Templates > Create Word Template.
Click Word Template > Upload.
Drag the Word file in the dialog box or browse to the file.
Click Upload.
Step 5: Generate a document from the Word template
To use the Word template you've created, do the following:
Open a record with information you want to create a document. For example, open a customer account record in Sales.
Click More (…) > Word Templates, and then under Word Templates select the template you created.
If the template you created is not visible, there are two possibilities:
Only templates built for the selected record type (entity) will be displayed. For example, if you open an opportunity record, you will not see a template you created with the Account entity.
You need to refresh customer engagement apps to see the template. Either refresh your browser or close and reopen customer engagement apps.
After you select your Word template, customer engagement apps create a Word document from the record you selected.
Try out the sample Word templates
There are five Word templates included with customer engagement apps.
The sample Word templates were created with a particular record type (entity). You'll only be able to apply the template to records of the same record type.
| Name | Entity |
|---|---|
| Opportunity Summary | Opportunity (Sales area) |
| Campaign Summary | Campaign (Marketing area) |
| Case Summary | Case (Service area) |
| Invoice | Invoice (Sales area) |
| Account Summary | Client_Account (Sales, Service, and Marketing areas) |
To apply a sample Word template
Open a record with information with the entity type that matches the sample template. For example, open a customer account record in Sales to apply the Account Summary template.
Click More (…) > Word Templates, and then under Word Templates select the sample template.
Open the newly-created Word template and give it a look.
Note
You can review but not edit templates that are included in customer engagement apps.
Additional considerations
Use Security Roles to control access to templates
Administrators can control access to Word templates with some granularity. For example, you can give salespeople Read but not Write access to a Word template.
Click Settings > Security > Security Roles.
Select a role, and then click the Business Management tab.
Select Document Template to set access for templates available to the entire organization. Select Personal Document Template for templates shared to individual users.
Click the circles to adjust the level of access.
Lists in created documents are not in the same order as records
Lists of records created from a custom template may not appear in the same order in Word documents as the order in customer engagement apps. Records are listed in the order of the time and date they were created.
See also
Every Word document you create is fashioned from a template. The purpose of a template is to store styles for Word documents. In the act of creating a document in Word 2019, you choose a template, and the styles on the template become available to you when you work on your document.
For example, when you select Blank Template in the New window or press Ctrl+N (see here for additional Word 2019 shortcuts), you create a document with the Blank Document template, a relatively simple template with few styles. When you create a document with a template from Office.com or a template from the New window, more styles are available to you because these templates are more sophisticated.
To save time formatting your documents, you are invited to create templates with styles that you know and love. You can create a new template on your own or create a template by assembling styles from other templates and documents. Styles in templates can, like styles in documents, be modified, deleted, and renamed.
To create a document from a template you created yourself, open the New window (on the File tab, choose New), click the Personal tab, and select your template.
To find out which template was used to create a document, go to the File tab and choose Info. Then click the Show All Properties link in the Info window. You see a list of document properties, including the name of the template used to create the document.
Creating a new template in Word 2019
How do you want to create a new template? You can do it on your own or assemble styles from other templates. Read on.
Creating a template on your own
One way to create a template is to start by opening a document with many or all the styles you know and love. When you save this document as a template, you pass along the styles in the document to the template, and you save yourself the trouble of creating styles for the template after you create it.
Follow these steps to create a template on your own:
- Create a new document or open a document with styles that you can recycle.
- On the File tab, choose Save As.
The Save As window opens. - Click This PC.
- Click the Browse button.
The Save As dialog box appears. - Open the Save As Type menu and choose Word Template.
The Save As dialog box opens to the folder where templates are stored on your computer.
- Enter a name for your template.
- Click the Save button.
Create, modify, and delete styles as necessary.
Assembling styles from different documents and templates
Suppose that you like a style in one document and you want to copy it to another so that you can use it there. Or you want to copy it to a template to make it available to documents created with the template. Read on to find out how to copy styles between documents and between templates.
COPYING A STYLE FROM ONE DOCUMENT TO ANOTHER
Copy a style from one document to another when you need the style on a one-time basis. Follow these steps:
- Select a paragraph that was assigned the style you want to copy.
Be sure to select the entire paragraph. If you want to copy a character style, select text to which you have assigned the character style. - Press Ctrl+C or right-click and choose Copy to copy the paragraph to the Clipboard.
- Switch to the document you want to copy the style to and press Ctrl+V or click the Paste button on the Home tab.
- Delete the text you just copied to your document.
The style remains in the Styles pane and Styles gallery even though the text is deleted. You can call upon the style whenever you need it.
COPYING STYLES TO A TEMPLATE
Use the Organizer to copy styles from a document to a template or from one template to another. After making a style a part of a template, you can call upon the style in other documents. You can call upon it in each document you create or created with the template. Follow these steps to copy a style into a template:
- Open the document or template with the styles you want to copy.
- In the Styles pane, click the Manage Styles button.
This button is located at the bottom of the window. The Manage Styles dialog box appears.
- Click the Import/Export button.
You see the Organizer dialog box. Styles in the document or template that you opened in Step 1 appear in the In list box on the left side. - Click the Close File button on the right side of the dialog box.
The button changes names and becomes the Open File button. - Click the Open File button and, in the Open dialog box, find and select the template to which you want to copy styles; then, click the Open button.
The names of styles in the template you chose appear on the right side of the Organizer dialog box. - In the Organizer dialog box, Ctrl+click to select the names of styles on the left side of the dialog box that you want to copy to the template listed on the right side of the dialog box.
As you click the names, they become highlighted. - Click the Copy button.
The names of styles that you copied appear on the right side of the Organizer dialog box. - Click the Close button and click Save when Word asks whether you want to save the new styles in the template.
Opening a Word template so that you can modify it
Follow these steps to open a template in Word and be able to modify it:
- On the File tab, choose Open.
You see the Open window. - Click This PC.
- Click the Browse button.
- In the Open dialog box, go to the Templates folder where you store templates.
- Select the template.
- Click the Open button.
The template opens in the Word window. Style modifications that you make in the template become available to all documents that were fashioned from the template.
Modifying, deleting, and renaming styles in Word templates
Modify, delete, and rename styles in a template the same way you do those tasks to styles in a document. However, in the Modify Style dialog box, select the New Documents Based on This Template option button before clicking OK.
Your style modifications will apply to all documents you create in the future with your template. For the style modifications to take effect in documents you already created with your template, tell Word to automatically update document styles in those documents. Follow these steps:
- Save and close your template if it is still open.
If any documents you fashioned from the template are open, close them as well.
- Open a document that you want to update with the style modifications you made to the template.
- Go to the Developer tab.
To display this tab if necessary, open the File tab, choose Options, go to the Customize Ribbon category in the Word Options dialog box, select the Developer check box, and click OK. - Click the Document Template button.
The Templates and Add-ins dialog box opens. It should list the path to the Templates folder and the template you modified. If the wrong template is listed, click the Attach button and select the correct template in the Attach Template dialog box. - Select the Automatically Update Document Styles check box.
- Click OK.
Telling Word 2019 where templates are stored

The first time you create a template, Word stores it in this folder:
- C:UsersUsernameDocumentsCustom Office Templates
However, in previous versions of Word, templates were stored in one of these folders:
- C:UsersOwnerDocumentsCustom Office Templates
- C:UsersUsernameAppDataRoamingMicrosoftTemplates
To keep all your templates in one place, either move them to the C:UsersUsernameDocumentsCustom Office Templates folder or tell Word where you prefer to store templates.
Follow these steps to tell Word 2019 where you keep templates on your computer:
Cool Microsoft Word Templates
- On the File tab, choose Options.
The Word Options dialog box opens. - Go to the Save category.
- In the Default Personal Templates Location text box, enter the path to the folder where you prefer to store templates.
- Click OK.
Free Word Templates For Mac
Attaching a different template to Word document
Free Word Templates For Mac
It happens in the best of families. You create or are given a document, only to discover that the wrong template is attached to it. For times like those, Word gives you the opportunity to switch templates. Follow these steps:
Microsoft Word Templates For Mac
- On the Developer tab, click the Document Template button.
You see the Templates and Add-Ins dialog box. If the Developer tab isn’t displayed on your screen, go to the File tab, choose Options, visit the Customize Ribbon category in the Word Options dialog box, select the Developer check box, and click OK. - Click the Attach button to open the Attach Template dialog box.
- Find and select the template you want and click the Open button.
You return to the Templates and Add-ins dialog box, where the name of the template you chose appears in the Document Template box. - Click the Automatically Update Document Styles check box.
Doing so tells Word to apply the styles from the new template to your document. - Click OK.
