Terminal
Hey
Terminal, the wonder app, can do pretty much anything. This post is going to show you how you can unzip files using Terminal. I will also show you how you can can combine commands to download and unzip files really quickly. Its really simple to complete. You may want to use Terminal since you can access extra options which you may normally be hidden away from you.
Use the “cd” command to change the directory to the location where you want to unzip the zip file. For example you can use: cd./Desktop. The next step is to invoke the unzip command. Type the following into Terminal. This assumes you have a zip file ready to unzip. This will unzip you file into you desktop location. Manage archives on MAC OS X. IZip is the easiest way to manage ZIP, ZIPX, RAR, TAR, 7ZIP and other compressed files on your Mac. Best of all it's completely free so you can zip, unzip & unrar your files without limitations! Download Free; View Features; Screenshots.
- Select all the files and folders inside the compressed file. Or multi-select only the files or folders you want to open by holding the CTRL key and left-clicking on them. Click 1-click Unzip and choose Unzip to PC or Cloud in the WinZip toolbar under the Unzip/Share tab. Choose the destination folder to place the extracting files and click.
- On your Mac, do any of the following: Compress a file or folder: Control-click it or tap it using two fingers, then choose Compress from the shortcut menu. If you compress a single item, the compressed file has the name of the original item with the.zip extension. If you compress multiple items at once, the compressed file is called Archive.zip.
- How to open (or 'unzip') a zip file on Mac. This is even easier than the last bit. You just have to double-click a zip file and it will open itself. The zip file will still be in its original.
The first step is to open Terminal. Use the “cd” command to change the directory to the location where you want to unzip the zip file. For example you can use:
cd ./Desktop
The next step is to invoke the unzip command. Type the following into Terminal. This assumes you have a zip file ready to unzip.
unzip file.zip
This will unzip you file into you desktop location. If you want to change this location you can type the following.
unzip file.zip -d ~/another/folder
You can also remove all of the text that Terminal will output when you run the command by adding a modifier/option to the front of the syntax.
unzip -q file.zip
Optionally you can also add more information by adding a verbose option. This will show you all of the details of the file you unzip.
unzip -v file.zip
Unzipping Software For Mac
You can combine this command with other command so you can download and unzip a file automatically. For example if you have wget installed you can type in Terminal.
cd ~/download;wget http://www.example.com/file/zip;unzip file.zip



The different commands are separated by a semi-colon (;). The previous command will change your directory to your downloads folder. It will then grab the zip file from your website and unzip the file to your location.
The one problem with unzip command is that it creates a an extra folder called “__MACOSX” this folder would normally be hidden as it stores extra data that you don’t need to see. You can easily get rid of this by combining the delete command with the unzip command.
unzip file.zip;rm -rf __MACOSX
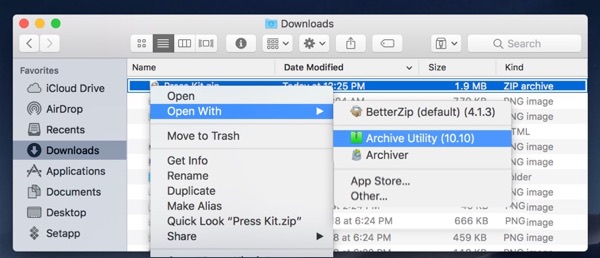
That will unzip the file and then delete this extra folder. You can of course combine this with the download command previously.
cd ~/download;wget http://www.example.com/file/zip;unzip file.zip;rm -rf __MACOSX
How To Unzip Files Using Mac
You could even take this further by moving files and folders although that would be out of the scope of this article. How quick do you reckon it would be to type that command compared to downloading a zip folder normally and then normally extracting it. You do have to type more, but it is a lot less clicking and searching in Finder.
If you want to take your skills with Terminal a bit further I recommend you check out the Terminal Category on this site. If you fancy reading a book there is a couple on Amazon that I regularly see mentioned and recommend, O’reilly Unix Geeks and Unix Under the Hood both are designed for Mac OS X and take Terminal further.
Related posts:
Where To Next?
