- Transfer photos from Android to Mac using dr.fone - Phone Manager (Android) Moving photos from.
- Transfer Photos from Samsung to Mac with Android Transfer. To begin with, we have Android.
- Android To Mac Photo Transfer
- Nokia Photo Transfer For Mac 10.6.8
- Photo Transfer App For Mac
- Nokia Photo Transfer For Mac
- Photo Transfer For Mac
Photo Transfer App allows you to quickly copy photos and videos between your iPhone, iPad, Mac or PC using your local wifi network. Free Publisher: ERCLab Downloads: 1,379.
Transferring photos from your iPad to your Mac is not just a way to keep them safe from data loss but can also be a good way to free up some storage space on the iPad. Once the photos are on your Mac you can safely delete them from the device and take new ones.
In this article, we are going to look at several ways to transfer photos from your iPad to your Mac. Choose the one that applies to your own unique situation.
1 Transfer iPad Photos using a USB Connection
One of the easiest ways to transfer photos to your Mac is to simply connect the iPad to the Mac using USB cables. Here’s how to do it.
Step 1: Connect the iPad to the Mac using USB cables. The photos App should open automatically. If it doesn’t, open the app.
Step 2: Select the photos you want to transfer and then click on “Import Selected.” You can also click “Import All” to import all the photos available.
2 Transfer iPad Photos through My Photo Stream Settings
Android To Mac Photo Transfer
Follow these simple steps for an alternative way to transfer your iPad photos.
Step 1: On your iPad go to Settings > iCloud > Photos and turn on “My Photo Stream.”
Step 2: Now on your Mac, go to the photos App and then select Preferences > iCloud and make sure that “My Photo Stream” is selected.
All the photos on your iPad will automatically be synced with the Mac.
4 Transfer Photos from iPad to Mac using iMyFone D-Back
While all the above methods may work, sometimes a simpler method is called upon especially when you have a lot of photos to transfer. iMyFone D-Back iOS Data Transfer for Win or iMyFone D-Back iOS Data Transfer for Mac offers this simpler solution that works regardless of the volume of photos that you have to transfer. Some of the features that make the program the best option include the following.
- It can be used to transfer up to 22 different types of files including photos, videos, contacts, messages, WhatsApp messages, Viber messages, Kik messages and more.
- It can also be used to extract data from an iCloud or iTunes Backup file.
- It is very easy to use and comes with a preview function for selective data transfer.
Here’s how to use iMyFone D-Back to Transfer Photos from your iPad to your Mac.
Step 1: Download and install the program to your computer and the launch it. From the main window select “Recover from iOS Device” and click “Start.” In the resultant screen, select “Photo” and then click “Next.”
Step 2: Connect the iPad to the computer using USB cables and then click “Scan.”
Step 3: When the scanning process is complete, select the photos you want to transfer to the Mac and click “Recover.” Select a location on your computer to save the transferred photos and you’re done.
Download the free trial version of iMyFone D-Back or iMyFone D-Back for Mac to know more details.
4 Transfer iPad photos to Mac via AirDrop
You can also use AirDrop to transfer photos and other files from your iPad to your Mac wirelessly. To use this method, ensure that AirDrop is set up on your Mac. to do this Open “Finder” and click on “AirDrop” in the Sidebar. Select either “Contacts Only” or “Everyone” from the drop down menu to ensure AirDrop is set up properly.
Now, follow these simple steps to transfer the photos via AirDrop.
Step 1: On your iPad, open Photos > Select Album and then select the photos you want to share.
Step 2: Tap on the Share icon at the bottom of the screen and then select the Mac from the list of devices on the AirDrop option and the photos will appear on the Mac.
With the high quality of the camera that iDevices have, most of the gadgets such as iPhone, iPad, iPod and iPod touch have become the preferred tool used to capture beautiful and exceptional moments. The more shots you take on an iDevice, the more space will be consumed, and this may need you to transfer some of your photos to PC. With this reason, the need for a photo transfer app is required for this purpose. There are many of such apps that someone can use to move photos from their iDevice to PC, but choosing the right option becomes even more difficult with the number. We will be looking at the top five photo transfer apps.
Top Five Best iPhone Photo Transfer App
1 iMyFone TunesMate Photo Transfer App
Top of the list is no other than the iMyFone TunesMate Photo Transfer App. The app is straightforward to use with smooth interface. When it comes to files transfer from iDevice to PC, iMyFone TunesMate stands shoulder high above every other app due to its superior features which include:
- Two-way transfer: You can transfer files from your computer or iTunes to any iDevice and vice-versa.
- Select and preview: It gives you the opportunity to select and preview files before transferring, delete or any other action you want to do.
- Mass backup and deletion: You can perform mass backup and deletion of photos from iDevice.
- Support all kinds of idevice: The app allows you to transfer photos from any iDevice to computer.
- Support any files: It can transfer almost all kinds files, such as podcasts, home video, a music video that iTunes cannot transfer.
Note: There are different versions of the app for both Windows and Mac computer.
The steps needed to transfer photos from iPhone to PC using the iMyFone TunesMate software are as follows:
Step 1: Download and Install the latest version of iMyFone TunesMate for Window or Mac.
Step 2: Using your iDevice USB, connect your iPhone to your PC.

Step 3: After connecting your iPhone, then select and preview the photos that you want to transfer.
Step 4: Once you are done with the selection, select the target folder for the exported photos on your computer, click “Select Folder” to begin.
Nokia Photo Transfer For Mac 10.6.8
2 iExplorer
iExplorer is a photo transfer app that can be installed on Window and Mac computer. The iExplorer interface and that of iTunes are similar. However, many users prefer the app because of its superior features.
It offers simple transfer of photos from iPhone to computer, and the process of moving is easy:
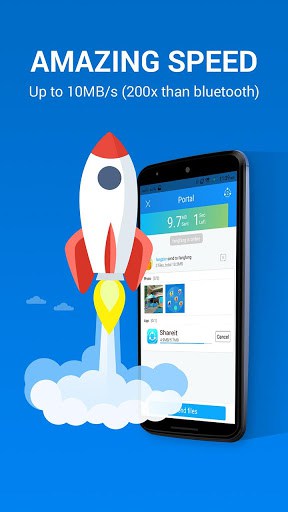
Step 2: Once done, launch the app and connect your iPhone using the USB cable.
Step 3: Connect your iPhone, and you will be requested to sync your iPhone, reject the prompt and proceed to transfer the photos.
Step 4: After do that, click on Photos, this will load the pictures, and once loaded, select the photos that you want to transfer and click on the export button. Waiting for the process to finish, and your photo transfer will be complete.
Photo Transfer App For Mac
3 WinX MediaTrans
The WinX MediaTrans photo transfer app is available for both Mac and Window computer. The app supports all iOS device generation, it is a snappier photo transfer app for iPhone, iPad, and iPod, and it can be used for multiple or single photo transfer. It’s easy and straightforward interface, and layout makes it very easy to navigate and use.
Some of the notable features of the app include:- It can transfer photos with super-fast speed.
- It can transfer 100 4K format photos within eight seconds.
- It can display pictures by either small or big icon.
- It can show pictures albums saved from third-party apps for later transfer.
4 CopyTrans Photo
CopyTrans Photo transfer app is available for only Window computer. The app offers a two-way photo transfer from computer to iPhone and vice-versa.
Some of the notable features of the app include:
- The CopyTrans Photo supports transferring of photos in BMP, JPG, TGA, GIF, PCX, PNG, and JPEG using an easy drag-and-drop procedure.
- With the CopyTrans Photo app, you can organise your pictures by creating free different albums also featuring slideshow option.
- Other notable features of the app include video transfer capability, preview and backup options are also available in the app.
- CopyTrans Photo transfer app can give additional information such as photo size, format, geolocation as well as the altitude.
5 MacX MediaTrans
Nokia Photo Transfer For Mac
MacX MediaTrans smoothly transfer photos from iPhone to Mac or import photos from Mac to iPhone iPad iPod in batch, only 8 seconds for 100 4K photos transfer.
Photo Transfer For Mac
- It has a blazing fast speed moving pictures.
- It can bulk delete photos from iPhone.
- It can transfer files between iDevice with Mac computer without iTunes FairPlay DRM protection.
- The photo transfer app allows adding of photos to iPhone without iTunes and supports most iPhones.
