To set up your Mac Mail to sync your Outlook.com account’s email: 1. From the File menu, choose Add Account 3. Input your account information. If Mac Mail allows you to choose an account type (POP3 or IMAP): 4. Choose Account Type: IMAP. Input the following as the Incoming Mail Server: imap-mail.outlook.com. Use this tool if you want Outlook to open a new email message when you click a mailto: link in an email message or on a website. Selecting a mailto: link opens the default email application. Outlook isn't the default email application until you change that setting. How to use the tool. Download and open the Default Mail Application tool. Troubleshoot email problems in Mail on Mac. Problems sending messages. If you can’t send emails. If people don’t receive emails you send. Problems receiving messages. If you can’t receive emails. If emails aren’t displayed or look strange. If junk mail filters aren’t working. Apple Mail, also known simply as the Mail app, is the default email client on macOS.
Reading Time: 6minutesPre-Flight Check
- These instructions are intended specifically for setting up a new email account in Microsoft Outlook 2016 for Mac OS X 10.11.3.
- If you have not already created an email address on your server, visit our New User Tutorial: Creating E-Mail Addresses in cPanel.
- If you need to configure your email address in Outlook 2016 for Microsoft Windows, see How To Set Up Email in Outlook 2016. For other mail clients, check out our tutorial on setting up other email clients.
Step #1: Add or Edit the Email Account
- To set up a new email account or edit the settings on an existing one, click the Tools menu and then select Accounts to open the Accounts panel.
- The setup process is slightly different depending on whether you have any existing email accounts configured in Outlook 2016:
- Setting up your first email account: If this is your first time setting up Outlook 2016, you will need to click on the envelope icon next to the third option: Other Email (iCloud, Google, Yahoo!, or other accounts):
- Setting up an additional email account: Once any email account has been set up in Outlook 2016, additional accounts can be added by clicking the plus sign in the lower left corner and selecting Other Email… from the pull-down menu:
- Changing the settings for an existing email account: Click on the account’s name in the account list on the left to make changes to any existing account in Outlook 2016, and skip ahead to Step #4: Editing an Existing Email Account.Note: You cannot edit an existing email account to directly change its connection method. To change an account from POP to IMAP or vice versa, simply add a new account for the email address as described below and select the desired connection type. Outlook 2016 will allow you to have multiple accounts for the same email address, so an account for sample@example.com using IMAP can coexist with an account for sample@example.com using POP. To prevent data loss, do not delete the existing account before adding a new one.
Step #2: Configuring a New Email Account
Apple Mail Vs Outlook For Mac 2020
On the account information panel, enter the information as follows:
Outlook For Mac Vs Mail
- E-mail address: requires your complete email address, such as sample@example.com.
- Password: is the password associated with the email account.
- User Name: is your full email address. It should exactly match what you entered into the E-mail address field above.
- Type: you may select IMAP or POP. IMAP is recommended for its ability to sync messages between multiple devices (to learn more about the difference between the protocols, see IMAP vs POP3 email).
- Incoming server:
- When using standard (non-SSL) settings, use mail.yourdomainname.com
- When using secure (SSL) settings, use the server’s hostname (host.yourdomainname.com)
- The default port numbers should not need to be changed unless you have configured your server to use non-standard ports (not common)
- Check the box next to Use SSL to connect (recommended)
- Outgoing server:
- When using standard (non-SSL) settings, use mail.yourdomainname.com
- When using secure (SSL) settings, use the server’s hostname (host.yourdomainname.com)
- The default port numbers should not need to be changed unless you have configured your server to use non-standard ports (not common)
- Check the box next to Use SSL to connect (recommended)
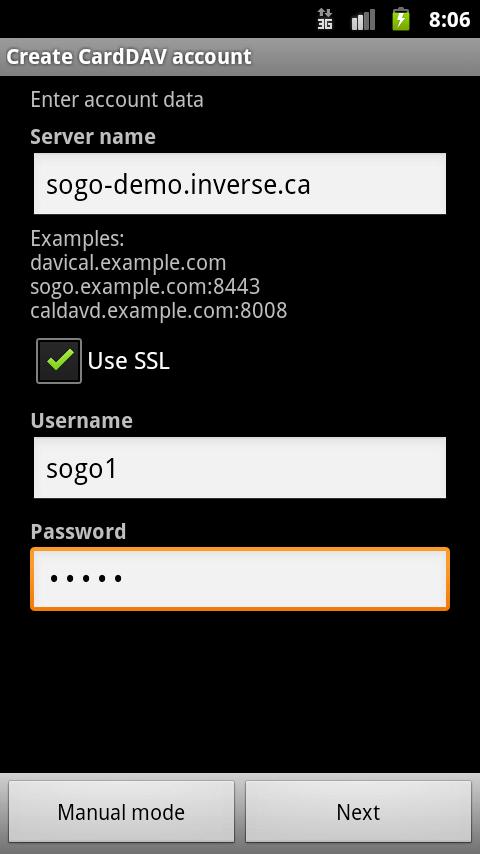
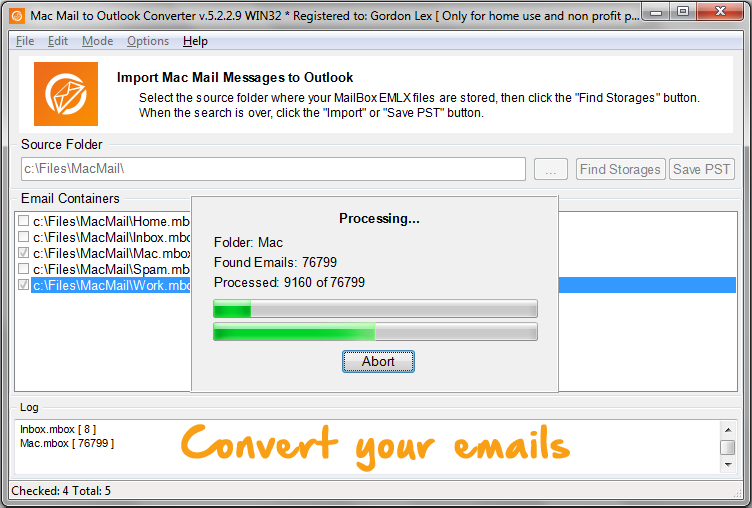
Once you’ve entered all the requested information, click the Add Account button at the bottom of the window to create the account with your specified settings.
Step #3: Configure Security Settings
When you add your email account, an alert window may prompt you to review security settings. This is expected if you have not already purchased and installed a signed, third-party verified SSL certificate on your mail server. If you see no such prompt, then you’re all set and can begin using Outlook 2016 with your email account immediately.
If you do get a security prompt, which specifies that information that you view and send will be encrypted, note that Outlook 2016 will not be able to verify the security of the certificate through a third-party because you are the only authority validating it:
If you wish to proceed with the connection, you have two options:
- You can click the Continue button to proceed, with the caveat that you may need to accept the warning each time Outlook connects.
- Or, you can permanently store the certificate and treat it as trusted, by clicking Show Certificate and then checking the box next to Always trust … before clicking Continue. You will need to authenticate with your password to store the exception for your self-signed certificate.
Once connected, Outlook 2016 will download your mail from the server along with any custom directories you’ve added, which will be synced by default.
Step #4: Editing an Existing Email Account
To change the settings on an existing email account, click the Tools menu and then select Accounts to open the Accounts panel.
Click on the name of the account in the left pane, and make the desired changes:
- User Name: is your full email address. It should exactly match the value of the E-mail address field above.
- Password: is the password associated with the email account.
- Incoming server:
- When using standard (non-SSL) settings, use mail.yourdomainname.com
- When using secure (SSL) settings, use the server’s hostname (host.yourdomainname.com)
- The default port numbers should not need to be changed unless you have configured your server to use non-standard ports. If you do need to configure mail on a different port, you can check the box next to Override default port and enter the appropriate incoming mail server value (POP3 should be 110 for non-SSL connections and 995 when using SSL; IMAP should be 143 for non-SSL connections and 943 when using SSL.)
- Check the box next to Use SSL to connect (recommended) for a secure connection.
- Outgoing server:
- When using standard (non-SSL) settings, use mail.yourdomainname.com
- When using secure (SSL) settings, use the server’s hostname (host.yourdomainname.com)
- The default port numbers should not need to be changed unless you have configured your server to use non-standard ports. If you do need to configure mail on a different port, you can check the box next to Override default port and enter the appropriate outgoing mail server value (25 for non-SSL connections and 465 when using SSL; Unlike many other mail clients, Outlook 2016 does not require you to use port 587 on Mac OS X).
- Check the box next to Use SSL to connect (recommended) for a secure connection.
- The More Options… button will allow you to configure authentication for the outgoing (SMTP) mail server:
- Authentication: Typically, Use Incoming Server Info is sufficient, but if you receive connection errors due to SMTP authentication, you may need to select User Name and Password. Do not select None; you will not be able to send mail if None is selected as the authentication type.
- User Name: This field can only be filled in if you use the User Name and Password authentication type. If enabled, it must be the full email address.
- Password: This field can only be filled in if you use the User Name and Password authentication type. If enabled, use the email account’s password.
Bonus: Select IMAP Folders to Sync
By default, Outlook 2016 for Mac OS X will sync all IMAP folders. To specify which ones you want to sync, pull down under the Tools menu and select IMAP Folders… to bring up the Folder Browser.
In the Folder Browser, you will see a list of your accounts in the left pane.
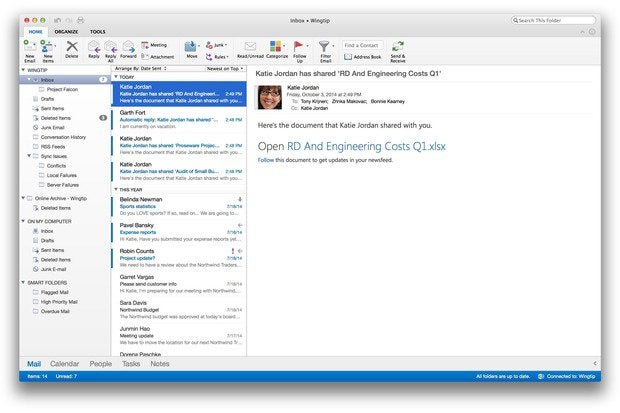
- In the first pane, click on the IMAP account’s name
- In the second pane, click on INBOX (or the desired custom folder, if listed)
- In the third pane, click on the folder to which you want to subscribe or unsubscribe.
- Folders to which you already are subscribed will be displayed in bold type, while folders to which you are not currently subscribed will be displayed in a light-face font. Note that on some versions of Mac OS X, the distinction can be almost imperceptible.
- Clicking on the name of a folder to which you are subscribed will allow you to click the red ( – ) Unsubscribe button in the top-left menu, and clicking on the name of a folder to which you are not subscribed will allow you to click on the green ( + ) Subscribe button in the top-left menu.
- You can not unsubscribe to default account folders, such as Drafts, Junk, Sent, and Trash.
Related Articles:
Mail User Guide
Use Viewing preferences in Mail to change options for viewing messages.
To change these preferences in the Mail app on your Mac, choose Mail > Preferences, then click Viewing.
Option | Description |
|---|---|
List Preview | The number of lines of the message to show in the message list. |
Move discarded messages into | Choose whether to delete a message or move it to the Archive mailbox when you swipe left on a message in the message list. This setting also determines whether you can delete or archive messages from Mail notifications. |
Show message headers | Show default or custom fields in message headers. To add fields, click the pop-up menu, choose Custom, click the Add button , then enter the name of a message header, such as Return-Path. |
Display unread messages with bold font | In column layout, show unread messages in bold to help distinguish them from messages you have read. |
Load remote content in messages | When remote content is retrieved from a server, information about your Mac can be revealed. You can deselect the option for increased security, but some messages may not display correctly. Remote content isn’t displayed in messages that Mail marks as junk. |
Use Smart Addresses | Show recipients’ names but not their email addresses (if a recipient is in the Contacts app or the Previous Recipients list, or on a network server). |
Use dark backgrounds for messages | Show messages in the preview area and new messages you’re writing with a dark background (when this option is selected) or a light background (when this option isn’t selected). This option is available only if you selected the Dark appearance in General System Preferences. When this option is selected, you can switch to a light background while viewing or writing a message. Choose View > Message > Show with Light Background. To see the message with a dark background again, choose View > Message > Show with Dark Background. |
Highlight messages with color when not grouped | When conversations are turned off, highlight the messages in a conversation in the message list, to help identify them more easily. Click the color well to choose a highlight color. |
Include related messages | Include related messages (those located in other mailboxes) when viewing a conversation. |
Mark all messages as read when opening a conversation | Mark all unread messages in a conversation as read when you view the primary message of the conversation. |
Show most recent message at the top | Display the most recent message in a conversation first in the preview area. If deselected, the oldest message appears first. |
You can sort, filter, and otherwise change how messages appear in the message list.
