- Make sure that your iPhone, iPad, or iPod touch has the latest version of iOS.
- And easily take your games across iPhone, iPad, Mac, or Apple TV with the Continue Playing feature. Apple Cash Family. Now you can enable Apple Cash for family members under 18. You, your family, and your friends can send money to them for allowances, birthdays, or just because. On-device intelligence helps you do everything from.
Sign in to iCloud to access your photos, videos, documents, notes, contacts, and more. Use your Apple ID or create a new account to start using Apple services.
Notes User Guide
You can write notes and change the formatting in a note—for example, change the font size or alignment, or make text bold. If you use upgraded iCloud notes or notes stored on your Mac, you can also apply paragraph styles, add checklists, and specify the paragraph style that’s used when you start typing a new note.
Write a new note
Ask Siri. Say something like: “Create a note.” Learn more about Siri.
In the Notes app on your Mac, in the sidebar, click the folder where you want to put the note.
Click the New Note button in the toolbar (or use the Touch Bar).
Type your note. You can use typing suggestions, if available.
The first line of the note becomes the note’s title. You can change how the first line is formatted in Notes preferences.
Edit a note
Ask Siri. Say something like: “Add ‘milk’ to my note.” Learn more about Siri.
In the Notes app on your Mac, click a note in the notes list or double-click a note in gallery view. To find it quickly, search for notes.
In the note text, select the text you want to edit, or click where you want to add text, then make your changes.
Apple Notes For Mac Desktop
Copy and paste text
In the Notes app on your Mac, click a note in the notes list or double-click a note in gallery view.
To copy and paste text, do any of the following:
Copy all the text in a note: Click anywhere in the note text, choose Edit > Select All (or Command-A), then choose Edit > Copy (or Command-C).
Paste text: Choose Edit > Paste (or Command-V).
While some formatting is retained when you paste, the original font and color may not be retained.
Paste text using the surrounding style: Choose Edit > Paste and Match Style.
The style information is ignored from the clipboard and the text is pasted with the surrounding styles applied.
Paste text using the original style: Choose Edit > Paste and Retain Style.
The style information stays with the copied text and the text is pasted with the original style applied.
You can also use Universal Clipboard to copy text, images, photos, and video on one Apple device, then paste the content on another Apple device.
Add or change a list
In addition to checklists, you can add bulleted, dashed, and numbered lists to notes. If you’re using upgraded iCloud notes or notes stored on your Mac, you can also turn existing lines of text into a list.
In the Notes app on your Mac, click a note in the notes list or double-click a note in gallery view.
To add or change a list, do any of the following:
Add a list: Click at the beginning of a line, then do one of the following:
Type an asterisk followed by a space.
Type a hyphen followed by a space.
Type a number and period followed by a space.
Click the Format button , then choose Bulleted List, Dashed List, or Numbered List. (You can also use the Touch Bar.)
Add to a list: Click at the end of a list item, then press Return.
End a list (and add a new paragraph): Click at the end of the last line item, then press Return twice.
Increase list level: Click a line in the list, then press Tab.
Decrease list level: Click a line in the list, then press Shift-Tab.
Tip: If you want to insert a tab character in a list item, click where you want to insert the tab, then press Option-Tab.
Add a line break (soft return) to a list item: Press Control-Return at the end of a list item to start a new line without starting a new list item.
Move a list item up (or down) in the list: Press Control-Command-Up Arrow (or Control-Command-Down Arrow).
Add or change a checklist
Note: To add a checklist or turn existing lines into a checklist, you must be using upgraded iCloud notes or notes stored on your Mac.
In the Notes app on your Mac, click a note in the notes list or double-click a note in gallery view.
To add or change a checklist, do any of the following:
Add a checklist: Click at the beginning of a line, then click the Checklist button (or use the Touch Bar).
After you make a checklist, click the circles to mark items as complete. To automatically move checklist items to the bottom of the list as they are checked, select “Automatically sort checked items” in the Notes preferences.
Convert paragraphs into a checklist: Select the lines you want to turn into a checklist, then click the Checklist button .
Add to a checklist: Click at the end of checklist item, then press Return.
Reorder items a checklist: Drag a checklist item to a new location.
Tip: You can also move a list item up (or down) in the list—just press Control-Command-Up Arrow (or Control-Command-Down Arrow).
End a checklist (and add a new paragraph): Click at the end of the last checklist item, then press Return twice.
Add a line break (soft return) to a checklist: Press Control-Return at the end of a checklist to start a new line without starting a new checklist item.
Check or uncheck all items: Choose Format > More > Check All or Uncheck All.
You can also Command-click any checklist item. If any item is unchecked, all items are checked (and vice versa).
Format text
You can apply a style—such as heading or body—to quickly format a paragraph.
Note: To use paragraph styles, you must be using upgraded iCloud notes or notes stored on your Mac.
In the Notes app on your Mac, click a note in the notes list or double-click a note in gallery view.
To format text, do any of the following:
Change the formatting of selected text (such as changing a phrase to bold): Select some text, choose Format > Font, then choose an option (or use the Touch Bar).
Change text alignment: Click anywhere in the text you want to change, choose Format > Text, then choose an option.
Change text font, strikethrough, size, and more: Select some text, Control-click the text and choose Font > Show Fonts, then use the Fonts window to make changes.
Apply a paragraph style to a paragraph: Click anywhere in the text you want to format, click the Format button , then choose a style.
Change the default title paragraph style: Choose Notes > Preferences, click the “New notes start with” pop-up menu, then choose an option.
Add links
In the Notes app on your Mac, click a note in the notes list or double-click a note in gallery view, then choose Edit > Substitutions > Smart Links (a checkmark shows it’s on).
Do one of the following:
Type a URL, and it becomes a link automatically.
Select the text to change to a link, choose Edit > Add Link, then type or paste the URL.
To edit, remove, or open a link, Control-click the link, then choose an option.
You can see suggested spellings for words, add frequently used words or terms to a dictionary, or choose dictionaries for specific languages. See Check spelling and grammar.
The prime usage of note-taking apps differs from person to person. Some use it to take casual notes, others dump every idea in the note-taking app. Power users treat their preferred note-taking app as the second brain. It’s a challenge for companies to develop a solution that works for each kind of user. As for Apple users, people prefer to stick with the default Apple Notes app. The Notes app on Mac might seem basic at first glance, but the Notes app is full of tips and tricks on a closer look.
Apple adds new features to the default Notes app with ever major macOS update. With macOS 11 Big Sur, it gets a nice UI redesign and new features. Finally, it's ready to take on its third-party alternatives in the Mac App Store.
Let’s talk about Apple Notes tips and tricks so that you can get a clear picture of how good Apple’s note-taking app is on the Mac platform.
Also on Guiding Tech
Apple Notes vs Microsoft OneNote: Which App Wins
Read More1. Organize Notes
You need to keep the Apple Notes app organized. You might waste a lot of time searching the note if your notes aren’t organized carefully. Apple Notes offers folders to organize notes. The better news is, you can even create subfolders within folders. It’s similar to how pages and notebook work in OneNote and Evernote, respectively.
Apple offers a couple of ways to customize the notes view in the app. You can either use the default list view or opt for the Gallery view to display notes.
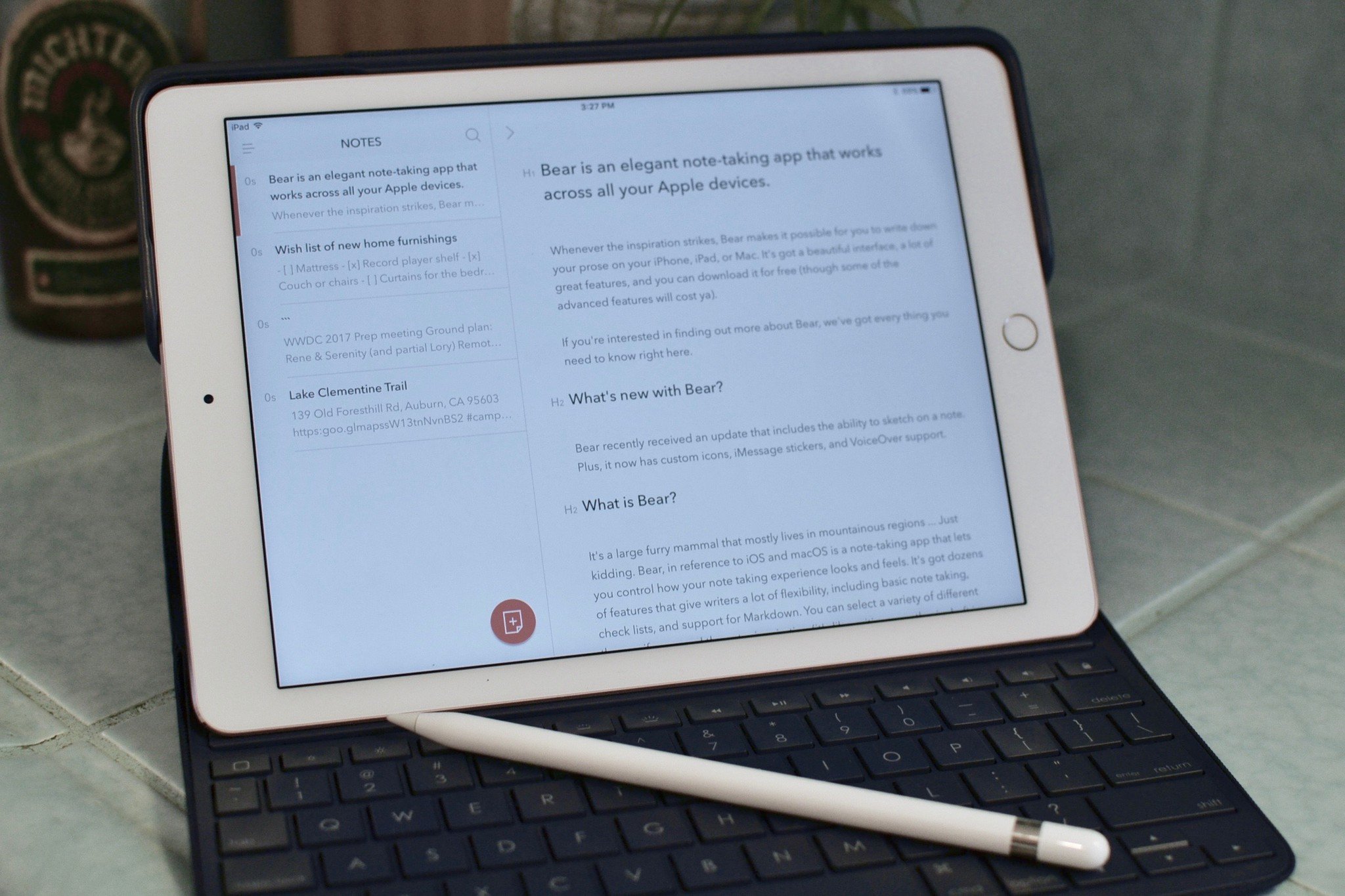
Go to any folder and tap on the three-dot menu at the top. Select view as Gallery/List from the bottom menu. I prefer a List view.
I hope Apple gets around adding the tag support for even better organization.
2. Pin Notes at Top
Do you want to keep track of your most-important notes at the top? Apple Notes on Mac offers a handy Pin note feature to tuck notes at the top. Right-click on any note, and use the Pin note function and Apple Notes will keep the note at the top.
You will see a separate Pinned section at the top for easy access. At any time, you can unpin a note using the same trick.
3. Lock Notes
Apple Notes allows you to protect sensitive information from others. You can password-protect any note using the Lock option inside the note.
Simply open the note with confidential information and tap on the lock icon at the top. Apple will ask to set a password for the note. You can use Touch ID (on newer Macs) or password text to open the note the next time you try to view it.
4. Clip Web Articles
There can be times when you come across an interesting read from the web. Most note-taking apps, such as Evernote and Notion, offer a dedicated Chrome extension to clip web content.
Apple Notes lack such functionality. You get a simple share menu integration in the Safari browser on Mac. You can tap on the share button during web browsing and add the article to Apple Notes app.
5. Move Items Up and Down
Let me be clear here. Apple Notes isn’t a modular productivity app. But it does allow you to move things up and down quickly. For example, you can use the keyboard shortcut Control + Command + Up/Down arrow to more items up or down in the note.
I was surprised to find this trick. It can be a real time-saver during long notes.
6. Enable Dark Mode
Are you taking frequent notes at night? You might need to use the macOS dark theme to go easy on the eyes. Open the System Preferences menu and go to General > Appearance and select the Dark theme.
Enable dark mode and start taking notes to avoid the brightness after sunset.
Also on Guiding Tech
Top 11 Apple Notes Tips and Tricks on iPhone
Read More
7. Change Font Color
As simple as it may sound, there is no easy way to change the font color on Apple Notes.
You can select the paragraph text and use right-click (If you are using a mouse) or double-click on the trackpad and open the floating menu. Go to Fonts > Show Colors, and it will open the color wheel to select the preferable color.
8. Store Notes on Mac
By default, every note in the Apple Notes gets synced to the iCloud platform. The problem is, iCloud only offers 5GB of space to start with. It’s quite easy to fill up space with photos, videos, iPhone backup, and more. In such cases, you can always store notes on the device.
Tap on the Notes name in the menu bar and open Preferences. Enable ‘On My Mac’ option to store notes on Mac.
Just keep in mind, when you use this option, you won’t be able to see your notes on other Apple devices as your notes aren’t syncing with the iCloud platform.
9. Use Notes Widget
Taking a page from iOS 14 notebook, the macOS Big Sur also offers redesigned widgets in various sizes. Open the widget menu and tap on the Edit Widgets at the bottom.
It will open the widget menu. Select the Note widget size, look at the preview and drag it to the main menu. From now on, you can access the recently-added notes from the widget.
10. Share Notes
The sharing options are limited compared to Apple Notes rivals on Mac. However, if the receiving person is already a Mac or iPhone user, you can use their Apple ID to share notes seamlessly.
Open the note that you want to share and tap on the profile icon in the toolbar. Add the receiving person’s Apple ID and set permission for edit or view.
11. Use Apple Notes Keyboard Shortcuts
If you are a power user of Apple Notes, I would highly recommend you master Notes keyboard shortcut. There is a keyboard shortcut for practically every option/tweak/function in the app. The good news is, Apple has done a good job suggesting keyboard shortcuts for every option in the toolbar.
Also on Guiding Tech
#notes
Click here to see our notes articles pageMaster Apple Notes
It’s sufficient to say that Apple Notes is more than a basic first-party app from Apple. Using the tricks above, you can leave established rivals and switch to Apple Notes comfortably. Go ahead, give Apple Notes a try and see if it fits your usage. While you are at it, do let us know about your favorite function of Apple Notes on Mac.
Next up:Getting confused between Apple Notes and Evernote? Read the comparison post below to pick a better note-taking app for you.
The above article may contain affiliate links which help support Guiding Tech. However, it does not affect our editorial integrity. The content remains unbiased and authentic.Read NextApple Notes vs Evernote: Which Note-Taking App Is BetterAlso See#Tips & Tricks
Apple Notes Mac Location
#appleNotes Download Mac
Did You Know
Apple acquired Beats Music & Beats Electronics on 1 August 2014.
More in Mac
How to Troubleshoot and Reset Wi-Fi Settings on Mac
